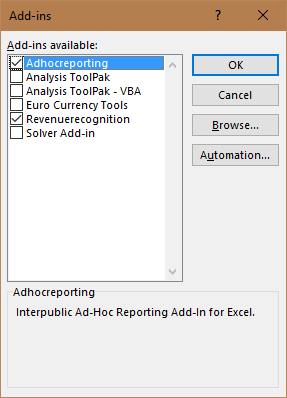Before saving your Add-In file for Ad-Hoc Reporting please follow these instructions:
The add-in requires Microsoft Excel Professional 2003 or later.
Issues with the Add In not displaying in Excel
 1
1. Go to File --> Options --> Add-ins. Next to Manage: Excel Add-ins at the bottom, click "Go..."
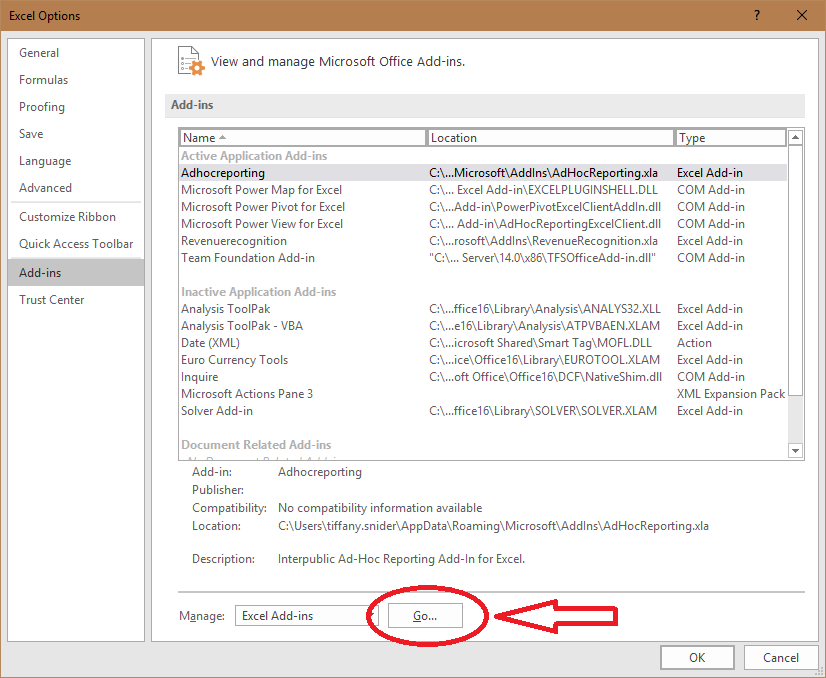 2
2. Make sure Adhocreporting is checked. Click Ok and restart Excel.